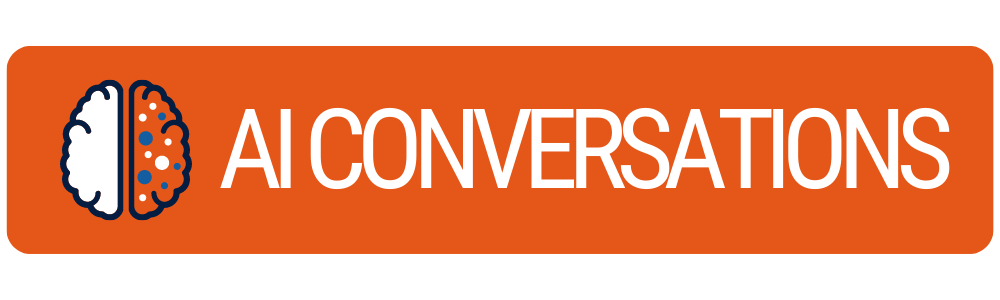Image Optimization
HOW TO OPTIMIZE YOUR IMAGE FOR YOUR WEBSITE – THE SEO PROCESS
Note from George Laczko: Use the video to follow along.
- With this process, you will not need to install a new WordPress plugin.
- Only free programs are used
OVERVIEW OF THE STEPS:
- Keep it simple. It is a good idea to have only two types of image sizes on your website. For myself, I use:
- Square image: 1:1
- Wide image: 16:9
- Have a transparent logo. This will be placed on each of all your images (PNG). This logo should be your brand name or website. If you don’t have this, click here to create your free logo or this tool.
- Image size under 100 KB, but I find the sweet spot at 50 -120 KB.
- Image format:
- WebP (25% smaller size than JPEG)
- JPEG
- (Optional but recommended) If your images are original, find the Creative Commons that fits your needs. I use CC BY-SA
- (Optional but recommended) Use original images (stock photos alternative).
- To flip image: Shift + F
Steps using GIMP photo editor: Download GIMP
1. (OPTIONAL) REMOVE METADATA
2. OPEN GIMP AND DRAG AND DROP YOUR IMAGE INTO THE PROGRAM
Note: only use this step if the image is not cropped. Crop the image at either 16:9 or 1:1.
- Use the Keyboard shortcut ‘R,’ > check the box ‘Fixed Aspect ratio (sometimes located in the top right corner).
- Now type in 1600:900 or 500:500. See the example below.
- Now hover over the image and select the one you want to keep.
- Hit Enter. (Manual option: image, right-click > Image > Crop to selection)
3. CROP YOUR IMAGE
- Rectangle select toolr or short cut “R”
- To save, Image > Image > Crop to selection
4.TRANSPARENT LOGO
- Shift + S (Scale tool)
- Scale box will pop up (Note: Each website should have the same Width & Height)
- Move tool > shortcut ‘M’
5. RESIZE THE IMAGE (SCALING)
- Image Tap > Scale Image > Width should be 750 for 16:9 and 500 for 1:1> Select Scale
6. EDIT METADATA
- Image > Metadata > Edit Metadata
- Copyrighted Status: Copyrighted
- Copyright Notice: CC BY-SA
- Copyright URL: https://georgelaczko.com/copyright-info/
- Document Name: George Laczko
- Author: George Laczko
- Description: a portrait of George Laczko
- Keywords: A headshot of George Laczko
7. NOW TO SAVE:
- Export as > shortcut > Shift + Ctrl + E
- Select File Type (bottom)
- Make sure the name of the file is SEO friendly
- Choice ‘WebP image’ or JEPG
- Note: Make sure F
- For JEPG make sure you select a file size. This option is not available for WebP images. For quality, select from 60 to 90.
- Export
OTHER SHORT
Filp Tool: Shfit + F or Tools > Tranform Tools > Fiip
Tip: To speed things up, create your shortcuts with GIMP
Next Chapter: Repurposing your images for other platforms – process – using your newly created image on many platforms.
Next Chapter: How to outsource your process (the simple stuff)